
USE THESE OPTIONS TO RETRIEVE YOUR ACCOUNT INFORMATION:
Forgot LoginID?
Forgot Password?
Or if the email associated with your account is outdated, please CONNECT with us by email USArmy.IMCOM.Academy@mail.mil or by phone at 210-466-1050 for account look up and/or log in assistance.
FAILURE TO FOLLOW THIS GUIDELINE WILL CAUSE THE SYSTEM TO EXCLUDE YOUR EXISTING TRAINING RECORDS FROM YOUR NEW ACCOUNT.
THANK YOU FOR YOUR COOPERATION.
Frequently Asked Questions
How to retrieve LoginID and Reset Password (August 4, 2023)
Please use our self-help feature to retrieve your loginID/username and then reset your password.
If you no longer have access to the email associated with your account in our system, please email us at:
usarmy.jbsa.imcom-hq.mbx.academy-help-desk@army.mil
to update your profile for you. Please DO NOT create a new account just because you can’t access your current account.
If your email in our system is still accurate, please use our self-help feature to retrieve your loginID/username and then reset your password.
To retrieve your loginID/Username, please go to the login page and click on the button "Login":
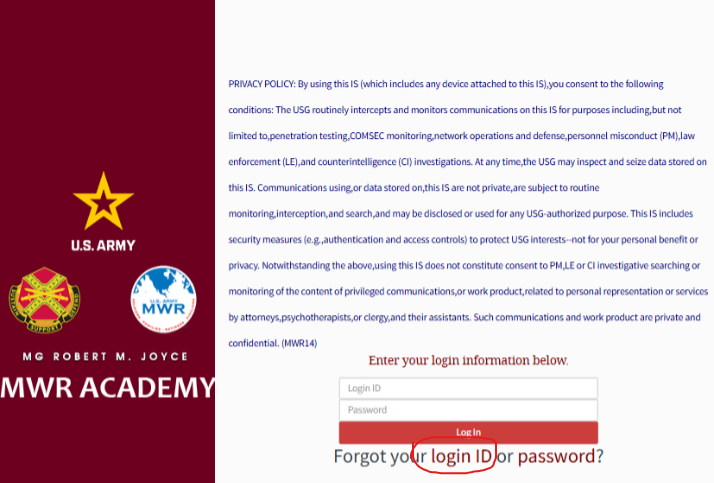
and then click on the link “Forgot your loginID”
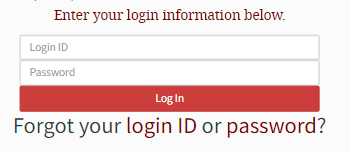
then enter your last name (xxxxx) and your email (xxxxxxxxx) and submit.
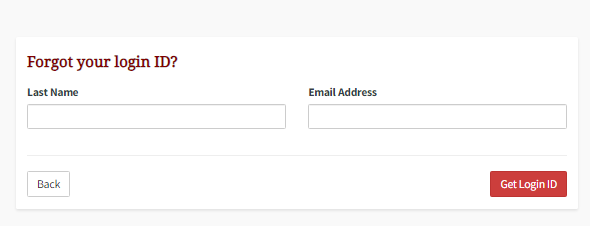
Please make sure that you check your spam/junk mails folder when expecting an email from our system.
After receiving your loginID, please go back to the login page and click on the word “password” (in the sentence “Forgot your loginID or password”) to request a new password.
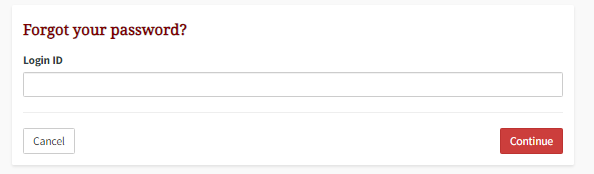
Then check your email for the new temporary password.
If you copy and paste your temporary password (of ten characters), please make sure that you don’t accidentally copy and paste the empty space at the end of the password string.
If your login with the temporary password is not successful, please make sure the spelling of all 10 characters and the loginID are correct.
If you entered a correct loginID but failed to enter the correct password more than two times, your account will be locked, and you must either wait one hour for your account to be unlocked OR you must email our helpdesk to unlock and reset your password.
After a successful login with your temporary password, you’ll be asked to enter your current password, please enter the temporary password again. And then compose a new password.
(Use at least two special characters, at least 2 uppercases, at least 2 lowercases and at least 2 numbers; and the length of your new password should be at least 14 characters).
Special characters that are allowed: @ # [ ^ $ | ? * + ( ) ] { } \ ' (Notes: the "period" is not allowed in password.)
- Go to http://www.imcomacademy.com
- Click on the Login button, then read the user agreement and click “I Accept”
- Click Create New Account
- Complete all required fields annotated with *
***NOTE*** Pay attention to the password criteria
For Organization, please check the box next to your program activity
For Job title, type in your job title and hit search
Your old password still works! Please do NOT create a new account. On the LOGIN Page, Click Login Help to see your login or Click Password Help to have a temporary password emailed to you.
- Roll mouse over “Course Catalog” tab
- Select “Course Catalog” in the drop-down menu
- Type the name of the course then click “Search”
- Click on the course title
- Click Request Access for Classroom, OR
- Click Access Item for Online
- Roll over the icon with your initials on the upper right corner and select “Account”
- Click on “Profile” tab and then click on “Edit Work Information”
- Click on “Select Manager”
- Type supervisor last and first name in given fields
- Click Search
- Select radio button before supervisor’s name and click “Save”
- Click on “Save” again to update profile.
- Roll over the “Learn” tab and select “Transcript”
- All of your courses should be listed on your transcript page
- You may use filters as needed
Zooming lets you enlarge or reduce the view of a webpage. Unlike changing font size, zoom enlarges or reduces everything on the page, including text and images. You can zoom from 10% to 1000%.
- For Edge browser: Launch the web browser, and then click the three horizontal dots in the top right. From there, select the “Settings” button. Now, click “Appearance.” You can also type “Zoom” in the “Search Settings” box. Either way, click the “Zoom” drop-down menu and choose your desired zoom level.
- For Chrome:
- On your computer, open Chrome.
- At the top right, click More .
- Next to “Zoom,” choose the zoom options you want: Make everything larger: Click Zoom in . Make everything smaller: Click Zoom out . Use full-screen mode: Click Full screen .
- For FireFox: Click on the 3 horizontal lines in the top right corner of the browser, then click on the + or – to make the screen bigger or smaller.
Notes
- If you have a mouse with a wheel, hold down the CTRL key, and then scroll the wheel to zoom in or out.
- From the keyboard you can increase or decrease the zoom value in 10% increments. To zoom in, press CTRL+PLUS SIGN (+). To zoom out, press CTRL+MINUS SIGN (-). To restore the zoom to 100%, press CTRL+0.
- Roll over the icon with your initials on the upper right corner and select “Account”
- Click on “Profile” tab and select the elements that you need to update
- Roll over the “Learn” tab and select “Transcript”
- Roll over the icon with your initials on the upper right corner and select “Account”
- Click on “Profile” tab and then click on “Account” tab
- Click Edit Password to change password
- Click Edit Login Id to change login id
- Click Save to update
- Roll over the “Learn” tab and select “Transcript”
- Select Course title
- Click View Certificate (you must complete the survey at the bottom of your course page before you can see the certificate button)
For courses offered by MWR Academy:
- Roll over “Manage” tab and select “Approval Requests”
- Click box next to employee name
- Click Approve/Deny
For External Learning:
- Roll over “Administer” tab and click on “Training Management”
- Click box “External Learning Requests”, the list of pending requests for your team should be shown here. You may also use the search function.
- Click Approve/Deny
- Roll over the “Learn” tab and select “Transcript”
- Click on External Learning tab
- Click “Submit Request” and then click on “Add New”
- Fill out all necessary fields (all fields with * are required)
- If applicable click Browse to attach a certificate from your computer (.jpg .pdf or .ppt)
- Click “Submit Request”.
Welcome to the improved Professional Development Program (PDP). The Professional Development Program provides web-based tools to assist supervisors in managing and guiding their staff and each member of the Family and MWR workforce in planning for a successful career. It allows supervisors and staff to see learning and development paths for building careers. It allows employees to auto-populate Individual Development Plans (IDPs) on the standardized IMCOM IDP Form. It promotes job competency standardization across Garrisons, functional areas, and positions with the capability to add local competencies specific to unique job functions. It is available to all Family and MWR employees through the MG Robert M. Joyce MWR Academy and MWR portal.
Click on the link to access instructions on how to maneuver through the PDP: PDP Job Aid
If you have a question that wasn’t answered please email your question to the MG Robert M. Joyce MWR Academy Registrar: usarmy.jbsa.imcom-hq.mbx.academy-help-desk@army.mil Thank you!